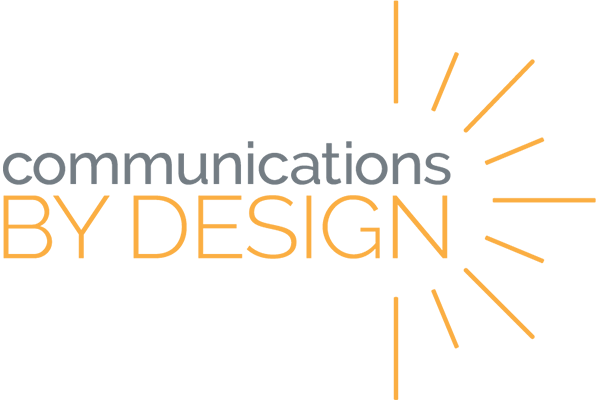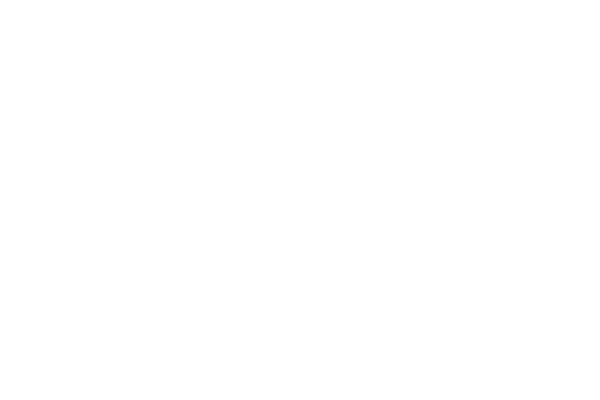SCHOOLOGY
Click the orange box to show/hide each section.
- Create a free account at schoology.com (free account limitations do not inhibit classroom use)
- Use the “Courses” section to create, organize, and join classes
- (Enterprise/paid users do NOT need to create courses for students but can still do so for testing or sampling features.)
- View additional and archived classes with the “My Courses” button
- Add members by sharing a course access code (no direct invitation by email available)
- *Students must also create a free account to join your class*
- Use the “Materials” section (located on the left) to post content to your course
- Select “Add Materials” to view and add items
- Add “Folders” to organize and structure course materials
- Add “Assignments” to collect and grade student work
- Add “Test/Quiz” to issue various assessment types
- Add “Discussion” to host student discussion posts/forums
- Explore other options to add links, create content pages, and upload files
- Use the “Gradebook” section to view, edit, and grade existing assignments, discussions, or test/quizzes
- Customize grading settings and options in the “Grade Setup” section
- View individual assignments, discussions, or test/quizzes to grade items directly
- Post and share announcements in the “Updates” section
- Customize course settings and details under the “Course Options” menu
- Communicate directly with students and parents with the messaging features
- View and interact with course calendars under the calendar icon
- Add functionality and external app integration under the app center icon
- Adjust and customize notifications in the Schoology settings
- Create and join extra-curricular groups with the “Groups” section
- Facilitate communication, discussion, and resources
- Create, manage, and organize personal, group, and public Schoology resources in the “Resources” section
- Add resources to courses
- Find and copy public resources
- Share resources privately and publicly
Remember that additional support and resources can be found using the resources linked at the top of this page or by consulting with your Communications by Design coach.