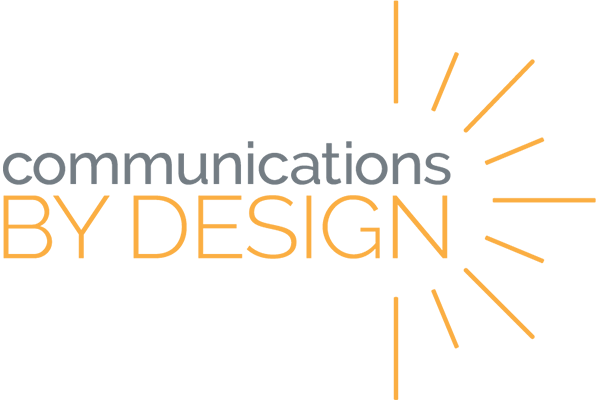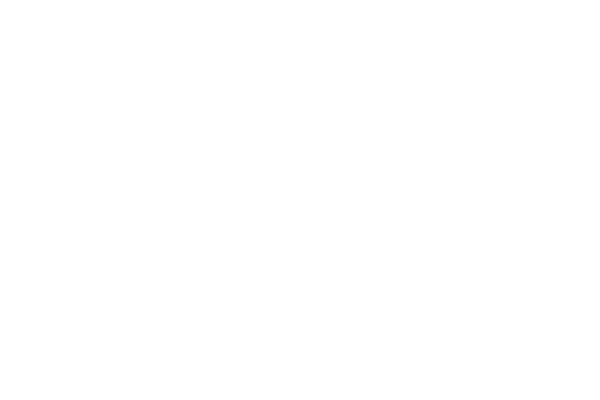With so many Chrome extensions, apps, and add-ons, finding the right tool can feel overwhelming. We’ve sifted through the clutter to bring you 20 different tools (mostly free Google Chrome extensions) that can help you and your students with reading, writing, and note-taking online. Many of these tools are helpful for students who need specific accommodations and adjustments for accessibility, including special education students, those with processing disorders, IEP and 504 plans, disabilities, etc.
Text to Speech
Read and Write is the most comprehensive Google Chrome extension to support student literacy. Teachers can access the full suite of tools for free (sign up here), but even with a free account, users can use the text-to-speech features (including reading PDFs) and the single-word translator.
Read Aloud: Choose from a variety of text-to-speech voices plus adjust the speed, pitch, and volume. It will read web pages as well as PDFs.
Natural Reader: Another free text-to-speech Chrome extension. Listen to webpages, PDFs, Google docs, emails, and more!
Readability
Readline: The Readline Chrome extension displays text just one word at a time, with adjustments for speed.
Mercury Reader: This Chrome extension will remove distracting information from a webpage and even change the font and size for better readability.
Beeline Reader can make reading lines of text easier by using a color gradient that guides your eyes from one line of text to the next.
OpenDyslexic adjusts the font of web pages and Google Docs to the OpenDyslexic font.
Helperbird includes a number of free features to improve the readability of online text including the ability to adjust fonts (including dyslexia fonts) magnification, and word spacing. Free features also include removing distracting information, translation, and a picture dictionary.
Speech to Text
Voice typing in Google Docs: This feature is built into Google Docs. In the Google Docs toolbar, Click “Tools” then “Voice typing”. Great for students (and adults) who think faster than they can type!
Mote: Leave audio notes on Google Docs, slides, etc. Mote will transcribe your note too. Mote is a great choice for leaving feedback on student work.
Live Captions in Google Meet, Slides and Chrome: Google will provide captions for videos, Slides presentations, and Google Meet!
Dictionary and Translation
Mate: An easy-to-use Chrome extension for translating text into 103 languages. Use for single-word or full-page translation.
Oxford Picture Dictionary: Help students understand new vocabulary through visual representation of words. Great for English language learners too!
FreeDictionary.com: Double-click on any word and get a pop-up with the definition from TheFreeDictionary.com.
Writing and Annotating
Grammarly: Improve grammar, spelling, style and tone with this Chrome extension. It also works in Google Docs.
Additor: Use this Chrome extension to highlight text and save and organize notes on content across the web.
Notebook Web Clipper: Clip content from all over the web (including images, text selections, and entire articles) and save in a digital “notebook”.
Diigo: The Diigo Chrome browser add-on allows users to highlight text, make notes, save them, and even share with others. This is great for students to share their thoughts and annotations with their teacher or classmates. Or, a teacher can use this to share an article with advanced vocabulary already defined, helpful notes added in, or questions for students to consider.
Google Keep: Google Keep is a note-taking app, and if your school already uses Google apps, you already have access. Google Keep provides versatility in your notes, allowing you to add drawings, links, documents, and pictures to individual notes which can then be organized in various ways. You can also add collaborators to notes, opening up opportunities for feedback, group collaboration, etc.
Kami: If you have a PDF you would like students to interact with digitally, Kami is a digital tool that allows users to highlight and write on top of any PDF. This tool is free to use, while additional paid features allow for integration with Google Classroom and Schoology.
Do you have other tools you love for building better readers and writers? We’d love to know–share them in the comments!