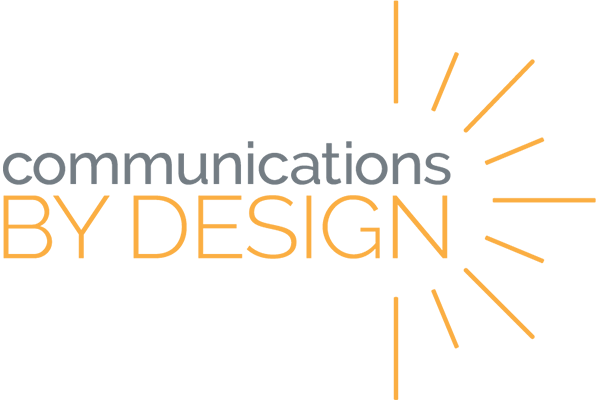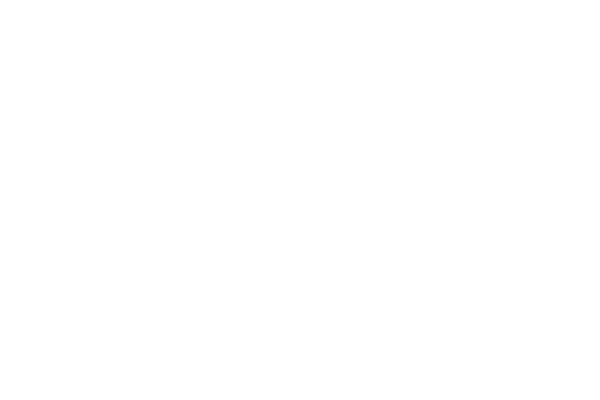What is screencasting?
A screencast is a video recording of your computer screen, including audio narration.
Screencasts are a great way to teach a lesson digitally, provide a step-by-step tutorial, or create a simple video using your computer’s camera (rather than recording the screen.)
If you don’t consider yourself tech-savvy, screencasting can sound intimidating. However, I promise you can do it too! Keep reading below for recommended screencasting programs and instructions for creating your first video.
Why use screencasts?
Communicate with students
Create a video of yourself sharing expectations, instructions, or just saying hello to maintain communication and connection with your students.
Answer common questions
If you find yourself answering the same questions over and over again, record a quick screencast video instead! Now, students can refer to the video as much as they need, and you only have to answer the question or give the instructions once.
Give feedback
Screencasting is an excellent way to give detailed, personalized feedback on student work; it’s the next best thing to having a face-to-face conversation. With the student’s work displayed on your screen, begin recording your screen as you assess, talking through your feedback and marking up or grading the student’s work.
Record your lessons
You can record yourself and/or anything you have open on your screen, like powerpoint slides, a website, or a whiteboard app. With a video of your lesson, you’ve now essentially duplicated yourself! Students can watch, pause, and rewatch the lesson as needed.
When you are out
Screencasts are also a great tool when you will be out of the classroom and will have a substitute teacher. You can create a screencast for your guest teacher, and for your students with expectations, instructions, and lessons.
Have students record
Students can also create screencasts to demonstrate understanding, explain their thinking, practice reading and speaking skills, give a presentation, teach a lesson to classmates, and more!
Want more ideas?
Check out this ebook on 50 ways to use screencasts in the classroom.
How to create a screencast
There are many free tools for creating screencasts. We recommend trying any of these:
On the Screencastify website you will find resources to help teachers and students get started with this tool. Note that with a free screencastify account, your videos are limited to 5 minutes in length. Below I’ve listed other options (free) if you need more than 5 minutes per video:
- Loom (Chrome extension, no time limit)
- Screencastify (Chrome extension, 5-minute video limit for free accounts) Screencastify education resources
- Screencast-o-matic (available for all devices, record up to 15 minutes for free)
- OBS Studio https://obsproject.com/ (free, open source, for Windows or Mac)
- Apowersoft screen recorder: https://www.apowersoft.com/free-online-screen-recorder. (Free, for windows or Mac)
How to share
Once you’ve made your first screencast, it’s time to share it out with your students. If you are using a Chrome extension like Screencastify or Loom to record, you will be given a shareable link after you record your video. Copy and paste this link wherever you share content with students (Google Classroom, Schoology, SeeSaw, etc.)
Other programs will give you the video file, which you can then upload to your LMS or to YouTube to share.
If you want to make video even more engaging by embedding questions into the video, check out EdPuzzle!