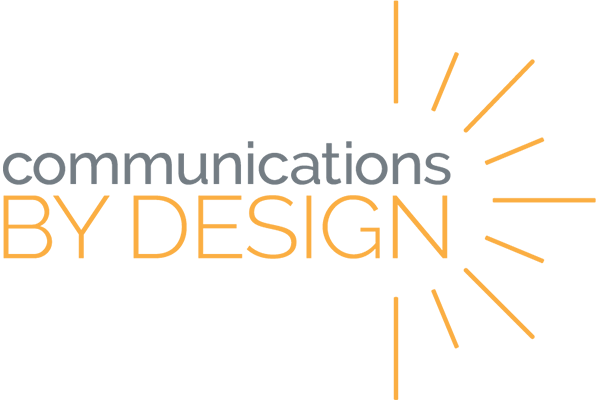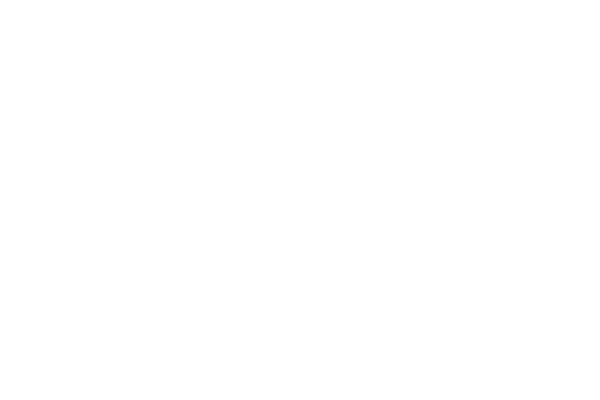Have you ever been tempted to ask your students, “What were you thinking?” Hopefully you have not actually voiced the words aloud, but even if you have, you are not alone. Further still, you may never observe it or realize it, but chances are your students have asked themselves the same thing: “What was I thinking?”
Once upon a time, capturing thinking was nearly impossible on a large scale. Not any more.
Every teacher at every grade and in every subject should be seeking ways, however infrequent, to have students capture and share their thinking. Here are some great places to start.
1) Seesaw. Plain and Simple.
(iPad/tablets or web-based)
For lower elementary teachers especially, check this out (PS: we have been seeing Seesaw invade upper grades more and more, as well, and with the new Activities feature , it is worth another look by secondary teachers.).
Seesaw is just about the easiest tool available for recording photos/videos and/or drawing over image or blank backgrounds. From there, students post their recordings for the teacher and/or the class to see. So in only a few steps, have students complete a task, explain how they arrived at their result (or what they are thinking while they are working through the task), then post it to the class journal.
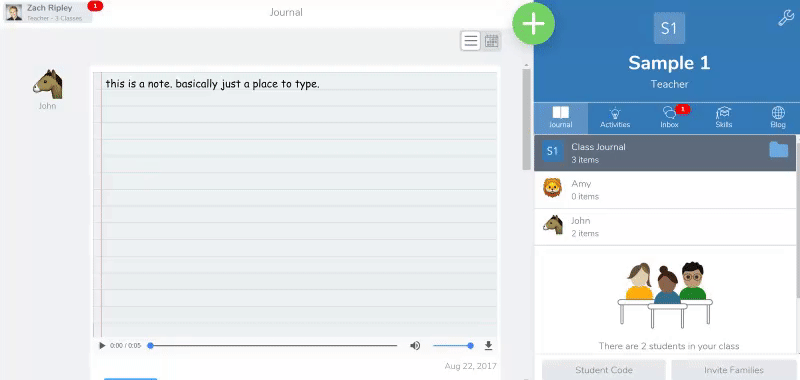 BONUS LAYER: others can easily comment and provide feedback (teacher, peers, and even parents!).
BONUS LAYER: others can easily comment and provide feedback (teacher, peers, and even parents!).
2) Record a Whiteboard
(iPad/tablets or web-based)
If you have a touchscreen device, these are some of the best tools available, but even if you do not, there is value. Whiteboard apps and websites allow users to draw in various colors, often adding textboxes and/or images, and in some cases, allowing recording. Here are two teacher favorites that are free and easy to use.
Educreations (app or website)
- Draw and add text
- Insert images
- Create recordings of screen and voice
- Save as a video (link only on free version)
Ziteboard (website)
- Draw and add text
- Collaborative (multiple users can draw on the same whiteboard synchronously)
- Insert images and PDFs
- Export/save as image or PDF
- No login required
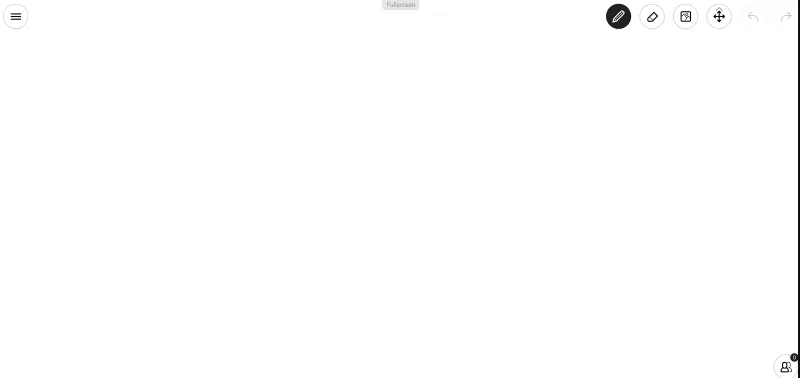
With these tools, students can solve problems, illustrate concepts, annotate documents, and more, often recording and explaining their thinking as they go!
3) Screencast a Process or Problem
(web-based)
If it happens on your computer, you can capture and share it. Every teacher and every student must have a reliable screencasting tool in the toolbelt. It is simply a game-changer. Consider why. Screencasting allows you to record whatever you see on your screen as well as the audio from your microphone (if using a device with a mic). The implications, consequently, are infinite. Here are some common examples of strategies:
- Students record themselves reading aloud and listen back/share it with others (feedback, evaluation, growth record, etc.).
- Students record explanations of content, be it online class text; teacher- or student-made resource; third-party articles, resources, etc. (for review, for quick entrance/exit ticket, check for understanding, show prior knowledge).
- Students record themselves taking formative assessment, explaining answer choices (or after the assessment is complete, they explain why they believe they answered incorrectly).
- Students record whiteboard apps like Ziteboard while solving problems or annotating text.
- Students record self-evaluation of a project/essay, explaining why they feel they scored in various areas.
- Students record reflections after teacher returns a rubric or project score, discussing why he/she agrees or disagrees with various marks/comments.
And these strategies do not even begin to address how teachers can utilize such tools!
(Take a look at this post for more about recording a presentation.)
Some of the most common screencasting tools available include:
Screencastify (Google Chrome extension)
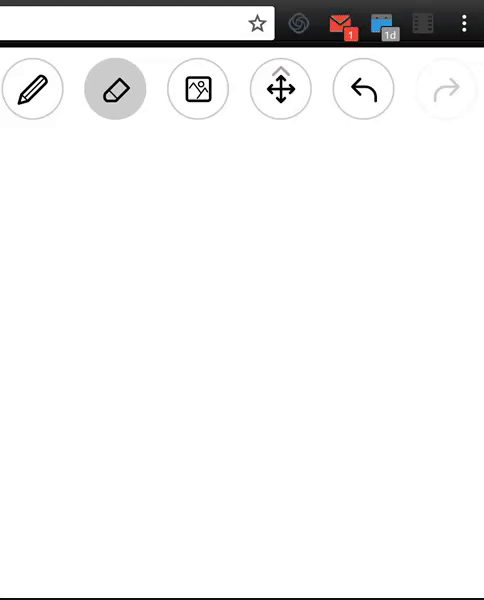
- Works on all devices that can operate Chrome
- Records whole desktop or individual tabs
- Includes additional tools like drawing over a recording (tab recording only)
- Records audio directly from web page (tab recording only)
- Records optional webcam
- Automatically creates easily sharable link via either Google Drive or Youtube (you choose)
- Downloadable .webm video file (premium version includes additional file types)
- Inexpensive premium upgrade for additional features (cropping video, mp4 download, more storage)
Loom (Google Chrome extension)
- Works on all devices that can operate Chrome
- Records whole desktop or individual tabs
- Includes additional tools like drawing over a recording (tab recording only)
- Records audio directly from web page (tab recording only)
- Records optional webcam
- Automatically creates easily sharable link (hosted on Loom’s server)
- Notifies user when someone views the recording for the first time
- Downloadable .mp4 video file
- Customizable timestamps (for bookmarking and navigating to certain places in a video)
- Allows for commenting on a video
- Includes adjustable playback speeds (up to 2x)
- Integrates directly with Gmail for easy video messages
Screencast-o-matic (Desktop app)
- Works offline
- Records whole desktop or specific applications
- Downloadable standard video files
- 15 minute video limit (free version – longer than most)
- Inexpensive premium upgrade that includes video editor and additional tools
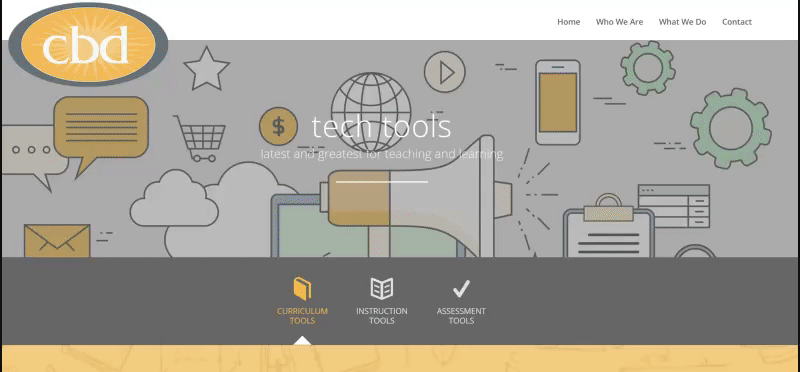
Inevitably, such tips and tools only scratch the surface of the potential ideas to consider. You can always browse more great tools (vetted by teachers) on our TechTools page. Also, feel free to leave a comment below to seek more strategies and ideas from our coaching team and other teachers!