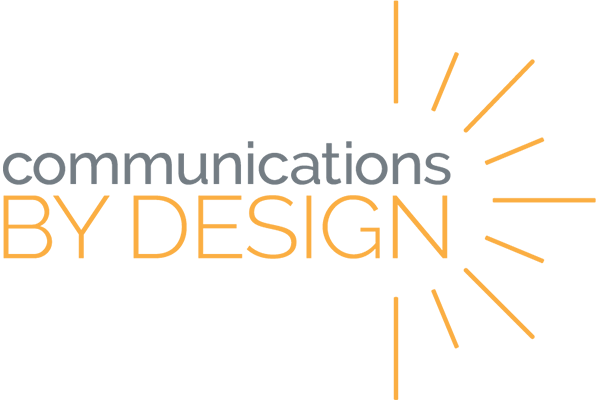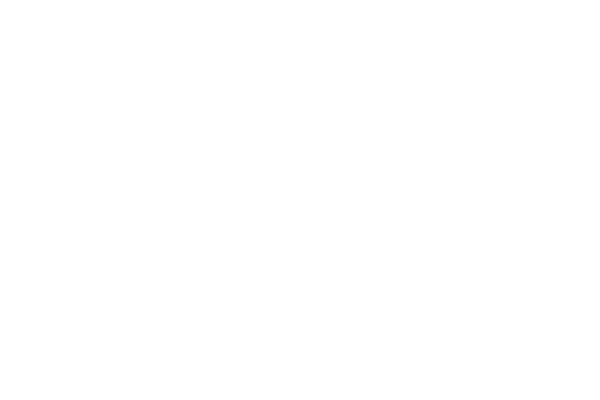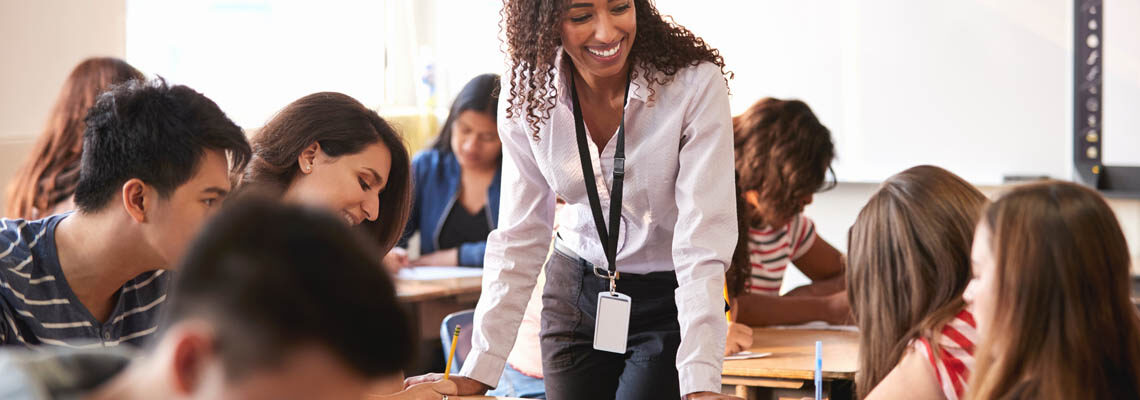
This is the first installment of a short blog series I am going to publish on how educators (and anyone, really) can let technology help better achieve their goals. Stay tuned (or subscribe to our monthly digest) for more in this series!
Getting Organized
My experiences with technology have taught me to utilize as simple a system as possible for getting and staying organized. If it’s simpler, I am more likely to use it. If I use it, I am more likely to benefit from it.
Here’s my approach…
Tasks and Reminders
The most important thing for generating to-do lists and reminders is the ease with which I can create and later reference my lists. For this reason, I use ONLY tools that exist within the Google Suite (why? Because most everything else I do for productivity involves Google: Gmail, Google Docs, Google Calendar).
Google Tasks: this Google app lives within other Google apps (for example, when in Gmail, you should have an option on the side to open Tasks). I also use the Google Tasks app (App Store, Google Play) on my phone and tablet. (NOTE: Integration is important here. If you have all Apple devices, it might make more sense to use Apple Reminders. Given my Google phone and Google Home devices in my house, anywhere I go, I simply say “Hey, Google! Remind me at 2:00 tomorrow afternoon to email Josh.” and I’m set.)
Google Reminders: This is the second tier of my above comment. Google Reminders is built into Google Calendar (when adding a new event to your calendar, one of the options is to add it as a reminder). Again, integration is important. See above note for my own experience. Whatever the platforms you use, though, when Google Reminders are added, they also populate on my Google Calendar. That is invaluable. One place shows me ALL of my reminders, events, tasks, etc. (I’ll come back to the ALL comment in a moment. It really is ALL.)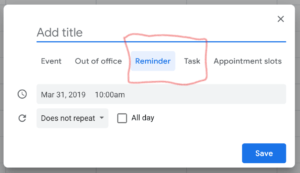
Both of the above are the quick and painless ways for me to add tasks and reminders to my calendar. This is especially handy because I use multiple Google accounts (work, personal, family, etc.) and can share all of them with each other. Thus, I have one single location where I can update and view everything I am doing and need to do.
Pro Tip #1: if possible, design your organization so that you can see all of it in one place.
Notes and Information
The next layer of organization is keeping the information somewhere easy to access and easy to update. Once again, I have a very specific process for this that has grown out of the need for simplicity and integration.
Google Keep: If you have never used Google Keep, check it out. It’s built into your Google account (all versions), integrates across all platforms (mobile apps available), and functions like a sticky note/to-do list board. The best part? You can add any kind of media or links to your notes, it includes handwriting (drawing) options if using a touchscreen, and it includes an impressive “Grab Image Text” feature that takes handwritten notes and converts them into typed text (this might be one of the best image-to-text recognition tools out there).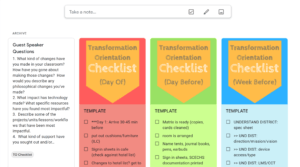
I use Google Keep like this: my iPad is my take-along device for everything, so I am constantly adding notes via the handwriting function. I use labels to organize those notes by category, and any time a note involves some kind of follow-up task, I activate the reminder (yes, Google Keep has a reminder function). The best part is that if I activate a reminder in a Keep note, it automatically adds it to my Google Calendar! (Remember, that Google Calendar has to be the one place to look for all my events, tasks, and reminders.)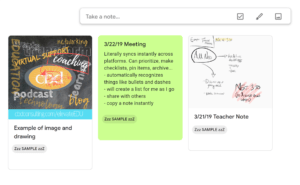
Pro Tip #2: consider integration across all platforms as a high priority for your choice of tools.
Some additional features of Google Keep that you might adore:
- Add audio notes – mobile apps only (instant speech to text recognition happens while you talk, and Keep saves BOTH the text and the audio)
- Color code notes (lots of color options)
- Annotate an image (with that drawing tool)
- Pin or archive notes to prioritize
- Search Keep quickly and easily
- Share notes with other Google accounts or users
- Copy notes like a Google Doc
- Add Keep notes to Google Docs, Slides, or Sheets instantly (open a Google Doc and look for the Keep icon on the side!)
Staying Efficient
The key to success with these tools, as I have been mentioning, is the ease of use as well as speed of reference. How quickly can I see the things I have done, and how quickly can I add something new? In Google Keep, I have a note pinned to the top of my page called “Quick Note”. Any time I have a thought or interaction that I want to return to eventually, I toss it there. Any time I interact with a teacher (because my role is coaching), I always add the note in the same way. Driving in the car, I tell my phone to remind me of anything I need to remember (even something like, “remind me to add a note about John Smith’s PBL unit”).
There are plenty of great tools out there to accomplish these kinds of things, but with everything I have tried, simplicity and speed always prove to be the most valuable to ensuring ongoing success with the system. Using the system means I stay on top of my tasks and reminders and always know where to look for things.
And that’s a huge weight off my shoulders.
What about for you?: the unfortunate truth is that these things never work the same for one person as another. We can help. Contact Us and let us work with you on it!